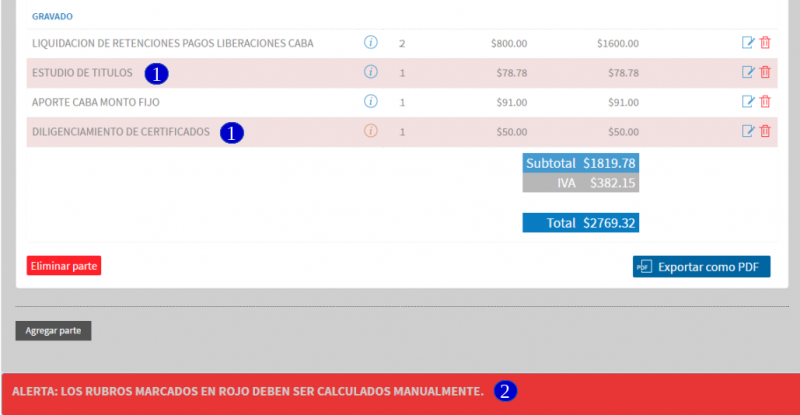Diferencia entre revisiones de «Módulo Comprobantes:Editar Comprobante»
De Colegio de Escribanos CABA
| (Una revisión intermedia por el mismo usuario no mostrado) | |||
| Línea 1: | Línea 1: | ||
:Desde esta pantalla ud. podrá: | :Desde esta pantalla ud. podrá: | ||
| − | :*Editar la información del comprobante (cliente, importe, inmueble...). | + | :*Editar la información del comprobante (cliente, importe, inmueble...). Esto puede hacerlo mediante el botón '''Editar Información'''. |
| − | :* Asociar/editar ''items''. | + | :* Asociar/editar ''items''. Usted puede o bien escribir el nombre del rubro a agregar, o bien, primero seleccionar una clasificación y luego el rubro. |
[[Archivo:ComprobanteEdicion.png|thumb|center|800px|link=| | [[Archivo:ComprobanteEdicion.png|thumb|center|800px|link=| | ||
| Línea 7: | Línea 7: | ||
A través de (1) ud. puede asociar ''items''. | A través de (1) ud. puede asociar ''items''. | ||
| − | Pasando el mouse sobre (2) se mostrará una leyenda acerca del | + | Pasando el mouse sobre (2) se mostrará una leyenda acerca del ítem. |
| − | Presionando (3) ud. podrá eliminar en | + | Presionando (3) ud. podrá eliminar en ítem en cuestión (previa confirmación). |
| − | Presionando (4) ud. podrá editar el | + | Presionando (4) ud. podrá editar el ítem (costo total (5)). |
Para guardar los cambios presionar (6); para cancelarlos, presionar (7). | Para guardar los cambios presionar (6); para cancelarlos, presionar (7). | ||
| Línea 17: | Línea 17: | ||
Si ud. modificó el importe y guardó los cambios (esta acción deshabilita el cálculo de la fórmula), pero luego desea rehabilitar el cálculo de la fórmula; presionar (4) y luego (8) (esta opción aparece tras la modificación del costo total). | Si ud. modificó el importe y guardó los cambios (esta acción deshabilita el cálculo de la fórmula), pero luego desea rehabilitar el cálculo de la fórmula; presionar (4) y luego (8) (esta opción aparece tras la modificación del costo total). | ||
]] | ]] | ||
| + | |||
| + | :*Items Manuales | ||
| + | [[Archivo:ItemManual.png|thumb|center|800px|link=|(1) Items que deben ser calculados de forma manual (2) Mensaje de alerta ]] | ||
| + | |||
:*Eliminar el comprobante. Si lo desea puede eliminar el comprobante (con sus ''items''); mediante el botón ''Eliminar comprobante'', que encontrará en el extremo inferior izquierdo de la pantalla. | :*Eliminar el comprobante. Si lo desea puede eliminar el comprobante (con sus ''items''); mediante el botón ''Eliminar comprobante'', que encontrará en el extremo inferior izquierdo de la pantalla. | ||
| Línea 22: | Línea 26: | ||
:*Emitir el comprobante, a través de los botones localizados en el extremo inferior derecho de la pantalla. Si elije ''Emisión Electrónica'', el comprobante se enviará a la AFIP y ud. recibirá el CAE (''Código de Autorización Electrónico'') y su fecha de vencimiento. Si tiene problemas de conexión con la AFIP al realizar esta operación dirijase a esta [[Módulo Preferencias:Ver/editar preferencias#Modelos de comprobantes para impresenta|página.]] | :*Emitir el comprobante, a través de los botones localizados en el extremo inferior derecho de la pantalla. Si elije ''Emisión Electrónica'', el comprobante se enviará a la AFIP y ud. recibirá el CAE (''Código de Autorización Electrónico'') y su fecha de vencimiento. Si tiene problemas de conexión con la AFIP al realizar esta operación dirijase a esta [[Módulo Preferencias:Ver/editar preferencias#Modelos de comprobantes para impresenta|página.]] | ||
| − | [[Archivo:ComprobanteEmitir.png|thumb|center|800px|link=| | + | :*Para ver todos los comprobantes puede presionar '''Volver al Listado'''. |
| + | |||
| + | [[Archivo:ComprobanteEmitir.png|thumb|center|800px|link=|Borrado y emisión de comprobantes.]] | ||
Última revisión de 15:42 30 sep 2016
- Desde esta pantalla ud. podrá:
- Editar la información del comprobante (cliente, importe, inmueble...). Esto puede hacerlo mediante el botón Editar Información.
- Asociar/editar items. Usted puede o bien escribir el nombre del rubro a agregar, o bien, primero seleccionar una clasificación y luego el rubro.
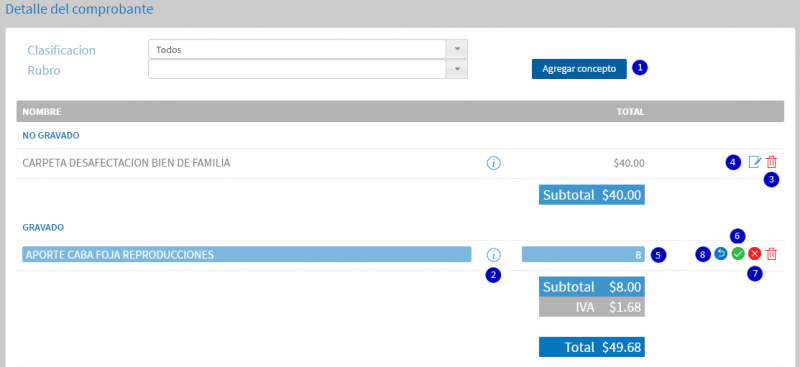
A través de (1) ud. puede asociar items. Pasando el mouse sobre (2) se mostrará una leyenda acerca del ítem. Presionando (3) ud. podrá eliminar en ítem en cuestión (previa confirmación). Presionando (4) ud. podrá editar el ítem (costo total (5)). Para guardar los cambios presionar (6); para cancelarlos, presionar (7). Si ud. modificó el importe y guardó los cambios (esta acción deshabilita el cálculo de la fórmula), pero luego desea rehabilitar el cálculo de la fórmula; presionar (4) y luego (8) (esta opción aparece tras la modificación del costo total).
- Items Manuales
- Eliminar el comprobante. Si lo desea puede eliminar el comprobante (con sus items); mediante el botón Eliminar comprobante, que encontrará en el extremo inferior izquierdo de la pantalla.
- Emitir el comprobante, a través de los botones localizados en el extremo inferior derecho de la pantalla. Si elije Emisión Electrónica, el comprobante se enviará a la AFIP y ud. recibirá el CAE (Código de Autorización Electrónico) y su fecha de vencimiento. Si tiene problemas de conexión con la AFIP al realizar esta operación dirijase a esta página.
- Para ver todos los comprobantes puede presionar Volver al Listado.